Overview
This walk-through contains an overview of the basic features of the TruckStock system.
Accessing TruckStock
You can access truckstock by visiting https://app.truckstock.net in a browser on a computer or tablet. The system also works on phones, but is optimized for larger screens. You can also visit www.truckstock.net and click on the “App” button. Once you reach the system, log in using the ID and Password provided to you.
Setting Truck Stock
The first part of using TruckStock at a HVAC business is inputting how the truck is stocked. C2IT performs the the initial loading of this information using a spreadsheet the provided to the customer, but small / seasonal changes can be done online. To manage the truck stock, log in as the admin account and navigate to App / Admin / Manage Parts. 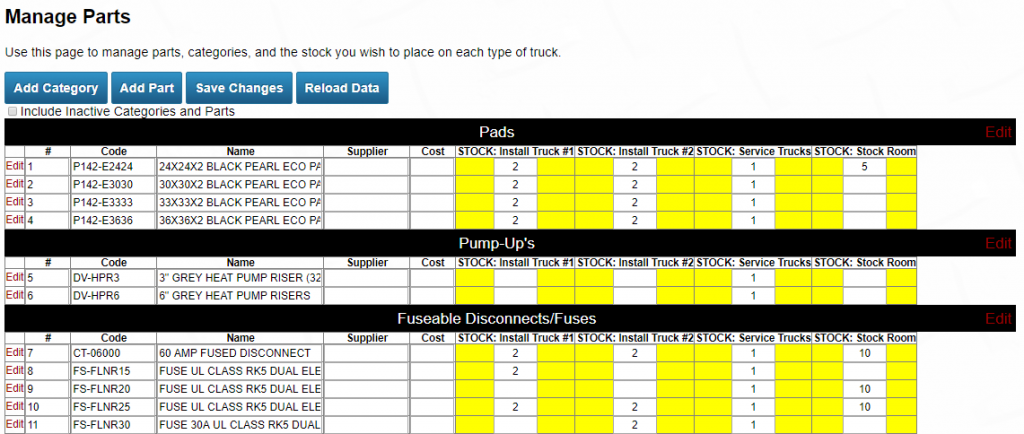 From this screen, you can perform the following actions:
From this screen, you can perform the following actions:
- Add / Manage parts and categories
- Edit part details, supplier, and cost information
- Update stock amounts on individual trucks (if configured)
- Update stock amounts on truck types (for example, all “Service Trucks” in the system)
- Update stock amounts in the stockroom (“Stock Room”)
Make sure you click “Save Changes” when you are done
Other Administrative Functions
- Manage Truck Types (individual or groups)
- Manage Trucks
- Manage Users
- Manage Account / Billing
Requesting Stock
As a technician is out in the field, they will use the TruckStock app on their wirelessly connected tablet to access the TruckStock system to request stock. To access TruckStock on a tablet, simply visit https://app.truckstock.net and log in using one of the technician accounts provided above (you may have to logout of the admin account if you’re using the same device). Once logged in, tap the blue “Request Items” button. 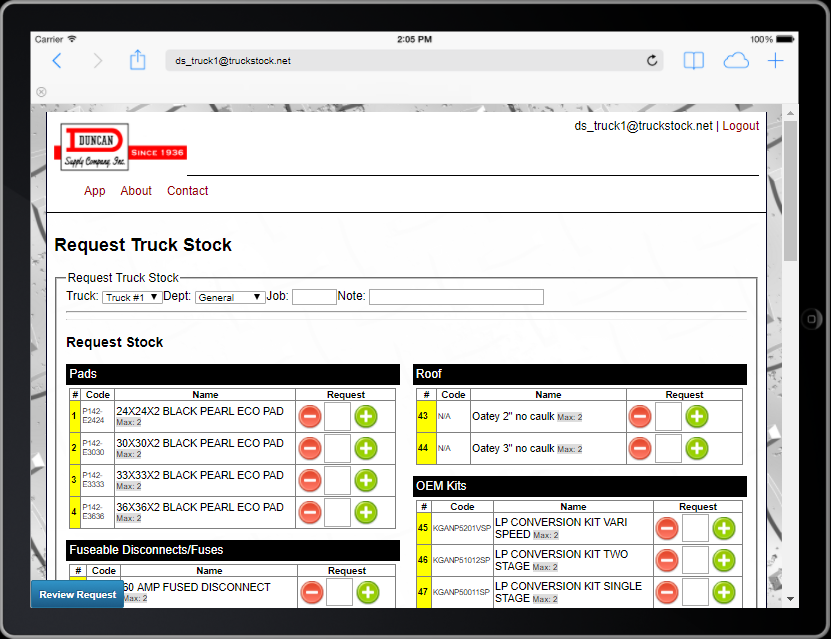 Here you you will see the interface a technician sees as / after they work a job.
Here you you will see the interface a technician sees as / after they work a job.
- Enter a Job # (and a note if you wish)
- Tap the + / – buttons next to the parts used on the job
- Tap the blue “Review Request” button in the bottom right corner of the screen.
- Confirm the request on the following screen
Other features in this process
- Ability to add warranty information from the “review request” page
- Ability to track refrigerant usage / recovery
Fulfilling Stock
As technicians request stock, the system tracks in real-time what needs to be put back on the truck. The process of obtaining these parts is called Fulfillment, and is performed by an administrator of the system. 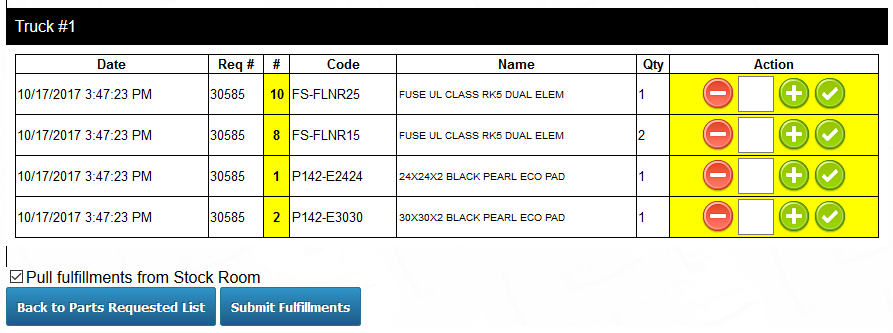 If you are using the same device to use all features, you may need to log off the technician account and log back in as an administrator. To fulfill stock, tap the Fulfill Requests button or access it via the menu. From this screen, the stock manager indicates what parts are being given back to the technician to put on each truck. He can use the + / – buttons to individually add items, or the checkmark to fulfill all outstanding requests. Other features in this process
If you are using the same device to use all features, you may need to log off the technician account and log back in as an administrator. To fulfill stock, tap the Fulfill Requests button or access it via the menu. From this screen, the stock manager indicates what parts are being given back to the technician to put on each truck. He can use the + / – buttons to individually add items, or the checkmark to fulfill all outstanding requests. Other features in this process
- Ability to pull stock from a stock room
- Ability to add an additional fulfillment screen to help gather all parts needed to fulfill all trucks.
Receiving Stock
The final step of the TruckStock process is for the technician to “receive,” or sign-off on, the parts that have been fulfilled. They do this by tapping “Receive Items” and then checking off the parts they have received and are putting back on their truck. From this screen, the technician signs off on the stock they received, and can also review any outstanding parts requests that have not been fulfilled. 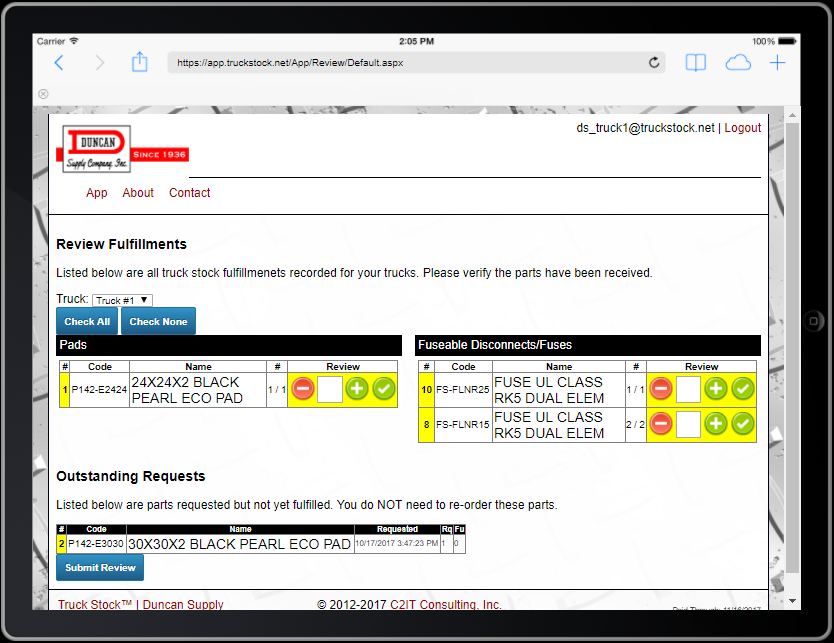
Other Operations / Features
The TruckStock System features a number of custom reports and tools that can be used for a variety of purposes, such as viewing the current stock of a truck or producing a report for each truck / supplier or parts that have been used. A short list of reports includes:
- Request logs by truck, date, job, department, part, and supplier
- Open stock room requests
- Available Stock on a truck or in the stock room
Customization
The TruckStock System is very customizable. Additional reports have been created for customers that need them, and new features are often tied to specific customer needs.

Recent Comments